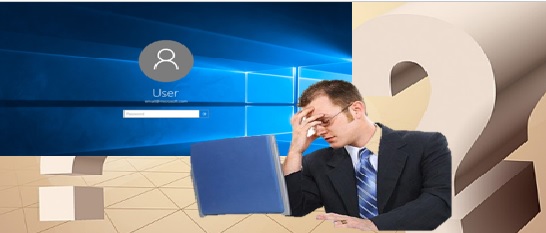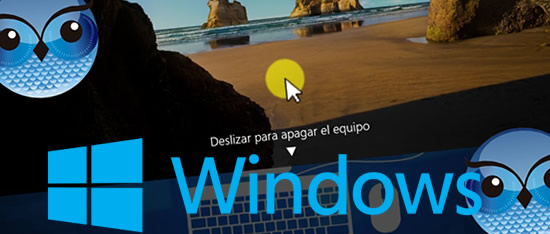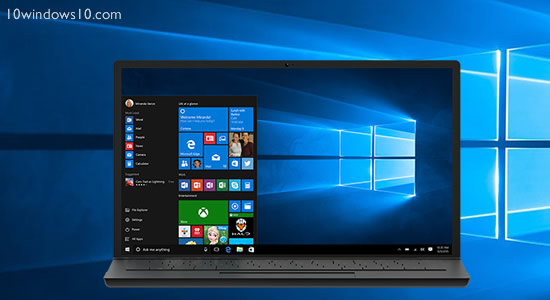Desde su lanzamiento Windows 10 ha tenido tantas fallas que muchos han estado renuentes a realizar la descarga en sus dispositivos, tanto así que ante esta negativa la Microsoft ha hecho un anuncio determinante para que sus usuarios realicen la descarga antes de finalizar el año 2017.
Además otro modo de persuadir a sus usuarios para la descarga ha sido el lanzamiento de “Sets”(conjuntos), una función con la que la Microsoft promete a sus usuarios una experiencia completamente diferente y por supuesto mejor.
Esta nueva función permite ver cada programa de una manera similar a la que usualmente vemos en nuestros navegadores de Internet, es decir por pestañas, así podremos agrupar, nuestros programas, archivos y aplicaciones según su funcionalidad y utilidad, dependiendo de las tareas que estemos realizando en un momento determinado para así gestionarlas de un manera más sencilla y rápida.
Con esta nueva función la compañía trata de relacionar las tareas, teniendo a un solo clic la posibilidad de ir de una aplicación a otra, saltar a un archivo e incluso a nuestro navegador de internet aportando un gran ahorro de tiempo.
Acceder o abrir otras pestañas será muy sencillo si te decides a descargar esta función, con tan solo seleccionar la opción “+” que se encuentra en la parte superior en la barra de pestañas y lo mejor es que la configuración de estas puede quedar guardada para cuando el usuario quiera iniciar una tarea similar.
Junto con esta función, que no vendrá instalada por defecto en los equipos, sino que será una función opcional para sus usuarios esperamos que se acaben los continuos errores de Windows 10 que todos tememos, como por ejemplo:
- Los fallos de rendimiento.
- Las pantallas azules.
- Los problemas de conexión.
- Las cámaras inutilizables.